Quality Settings
You can tune Quality Settings by choosing .
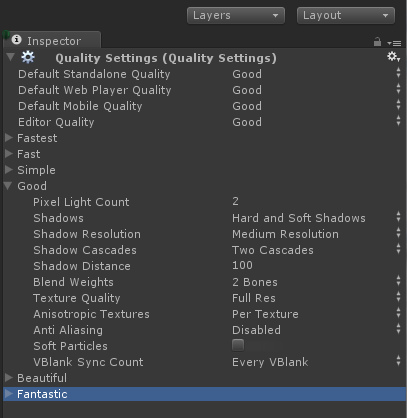
The Quality Settings
Properties
| Default Standalone Quality | Default quality setting used for standalone players. |
| Default Web Player Quality | Default quality setting used for web players. |
| Editor Quality | The current quality setting used in the editor for previewing. |
| Fastest, Fast, Simple, ... | The quality setting details for different global quality settings. |
| Pixel Light Count | The maximum number of per-pixel lights used in Forward rendering path. |
| Shadows | Which type of Shadows is allowed. |
| Shadow Resolution | Global shadow detail level. This is used by default on all Lights that do not specify per-light shadow resolution. |
| Shadow Cascades | Number of "shadow cascades" for directional light shadows. Higher cascade count results in better looking, but slower shadows. See directional shadow details page. |
| Shadow Distance | Distance in world units where shadows are visible. Beyond this distance from the camera, shadows are not drawn. See Shadows page for details. |
| Blend Weights | The number of blend weights Unity will use on a skinned mesh. 2 Bones is usually a very good tradeoff between speed and quality. |
| Texture Quality | Should Unity decrease the resolution of all textures. |
| Anisotropic Textures | Anisotropic filtering increases texture quality when viewing the texture at a steep angle, but incurs a performance cost. You can modify Anisotropic filter level per texture, see Texture2D. |
| Soft Vegetation | A Unity Terrain optimization feature. When enabled, all vegetation's edges will be properly alpha blended. When disabled, grass and trees are drawn in one pass using alpha testing, but no alpha blending, so vegetation is either fully opaque or fully transparent. This is less realistic, but faster to render on older hardware. Custom shaders can also hook up to this option, by using RequireOptions tag. |
| Anti Aliasing | Should anti-aliasing be used. This removes blocky edges but incurs a performance cost, see below. |
| VBlank Sync Count | Synchronize to screen refresh rate. This will slow down the game but avoid any tearing artifacts. |
You can adjust each of the 6 quality settings individually to fit your game. The end-user can then choose the Quality Setting in the Screen Selector of the standalone player. You can also access and modify it from scripting.
The Quality Settings are by default initialized to some good values that work across a wide range of games.
Anti-aliasing
Anti aliasing improves the appearance of polygon edges, so they are not "jagged", but smoothed out on the screen. However, it incurs a performance cost for the graphics card and uses more video memory (there's no cost on the CPU though). The level of anti-aliasing determines how smooth polygon edges are (and how much video memory does it consume).
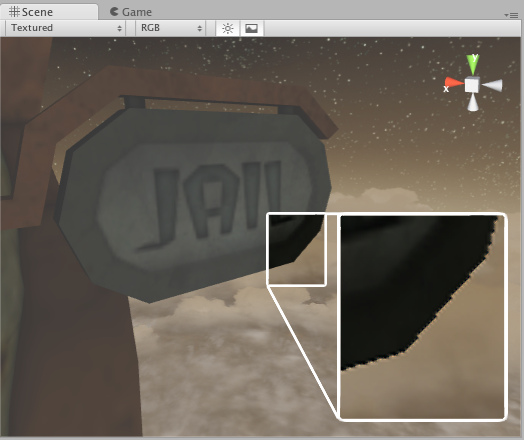
Without anti-aliasing, polygon edges are "jagged".
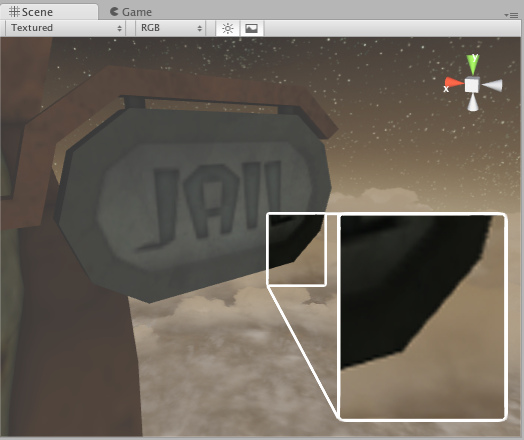
With 6x anti-aliasing, polygon edges are smoothed out.



