Upgrading Packages
Unity , downloads and assets in are all imported into projects via . See Asset Packages for details, including how to import and export packages, as well as export updated packages.
Often are updated by their makers; adding new files, removing files, or changing existing files. If you have already installed a , you may want to upgrade your version to match a newer version.
When you import a , Unity checks whether this is a newer version of an existing , containing newer asset files (a re-install / upgrade) or a completely new package. If Unity detects the is an upgrade, it gives you a option along with checkbox options of which asset files you want to re-install. These are detailed below in Re-install Situations.
Warning: Re-installing deletes files! Note that:
The checkbox is pre-selected.
Files to re-install are pre-selected.
If you leave the selections as they are, and click on , Unity deletes the existing, pre-selected files and installs new ones.
This functionality ensures projects importing updated packages, particularly those from the and which can be regularly updated, don’t keep unused files in your project, such as duplicate files or old files that have been removed from the package. However, it also means that it is easy to accidentally delete assets that you want to keep.
If you are not sure about which asset files you want to re-install, you are strongly advised to back up any asset files away from the project’s folder, via your computer’s Finder (Mac) or File Finder (Windows) before re-installing/upgrading packages.
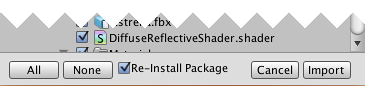
Moving an Asset File or Package Folder
If you move an element of a (that is the folder itself or a package’s asset file) around inside the package’s parent folder, Unity can locate the moved element and offer re-install options. However, any elements of a which you move outside the asset package’s parent folder, Unity no longer recognises as part of a and assumes a new install.
Import and Re-install/Upgrade Options
Below are some example situations.
Initial Import
For a brand new , never imported before, in the dialog box:
All folders are expanded and checked by default.
Each asset (including folders) is marked as NEW.
There is no option.
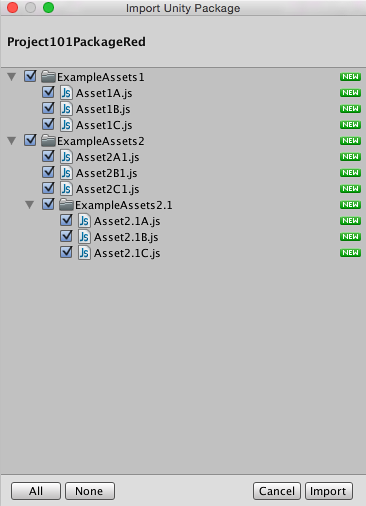
Changed Asset File Update
If a file has changed in the , Unity displays the CHANGED icon against it. For example:
MyExamplePackage1 has an update to its asset ExampleAssetA. All the other assets are exactly the same as in the previous version of MyExamplePackage1; there is no change to their files.
In the dialog box:
ExampleAssetA is marked as CHANGED.

- There is a option. This is selected by default.
[1] With the option selected (default):
You can choose the unchanged asset files to update. (Selected to re-install is the default.)
You can choose the updated asset file to re-install. (Selected to re-install is the default.)
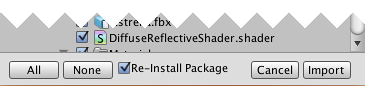
[2] With the option UNselected:
You cannot choose the unchanged asset files to re-install. They are greyed out.
You can choose or unselect the updated asset file to re-install. (Selected to re-install is the default.)
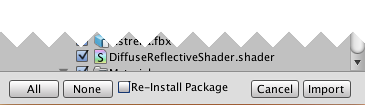
New Asset File Update
If a file is new in the package, Unity displays the NEW icon against it. For example:
MyExamplePackage1 has a new asset file; ExampleAssetB. All the other assets are exactly the same as in the previous version of MyExamplePackage1; there is no change to their files.
In the dialog box:
ExampleAssetB is marked as NEW.

There is a option. This is selected by default. If you leave the option selected, you have the option to re-install unchanged files, as described in Changed Asset File Update, above.
The new file’s install is unaffected by the option.
Deleted Asset File Update
If a file has been deleted in the package, Unity displays the DELETED icon against it. For example:
MyExamplePackage1 has been updated; ExampleAssetA has been removed. All the other assets are exactly the same as in the previous version of MyExamplePackage1; there is no change to their files.
In the dialog box:
ExampleAssetA is marked as DELETED.

There is a option. This is selected by default. If you leave the option selected, you have the choice to re-install unchanged files, as described in Changed Asset File Update, above.
-
Options:
[A] To delete ExampleAssetA in your project, leave the option selected.
[B] To keep ExampleAssetA in your project, DE-select the option.
Replacement Files & Packages
Files
Each folder, sub-folder, and asset file in a has a unique identifier (a GUID). If a package’s maker deletes an asset file in a version of their , then, in a later version, replaces it with a file of the same name but uses an entirely new file as the replacement, the new file has a different GUID to the original. In this case, Unity detects that the there is different file with a name conflict and displays a warning. Here is an example:
ExampleAssetD has been removed from the package and later replaced with a different file.
In the dialog box:
ExampleAssetD is marked as CHANGED.

ExampleAssetD is also marked with a WARNING.

This warning is important: the replacement file may break links between the package and your project.
Packages
Each folder, sub-folder, and asset file in a package has a unique identifier (a GUID). If you install a different with the same name as an existing one, the new folder has a different GUID to the original. In this case, Unity detects that the there is different with a name conflict and displays a warning. Unity assumes that the contents of the new package is replacing the existing and handles it as a re-install. Here is an example:
ExamplePackage1 is a new import; is a completely different package to ExamplePackage1 already installed. It has files; NewFile1, NewFile2. The existing ExamplePackage1 had two existing files; ExistingFile1, ExistingFile2.
In the dialog box:
ExamplePackage1 folder is marked as CHANGED. 
ExamplePackage1 folder is also marked with a WARNING. 
NewFile1 and NewFile2 files are marked as NEW. 
ExistingFile1 and ExistingFile2 are marked as DELETED. 
Note on the warning: While, in this circumstance, the replacement folder may not break links in your project, take care to select the files you want for import and deletion.